我們已經學會使用長條圖來做資料探索。然而,Tableau Desktop 除了長條圖外,還有其他有趣的圖表可以使用,地圖就是其中一種,這裡分享如何使用地圖圖表來將數據視覺化。
我們先前已經製作了一個 區域產品銷售額與利潤 工作表,並加以美化。接下來我們想知道每個州每年的獲利情況,點擊 New Worksheet,開啟一個新的工作表

雙擊 State 欄位,由於 State 為地理屬性 (欄位名稱前方有一個小地球),Tableau Desktop 預設會幫我們以地圖的方式顯示出來,這裡的經緯度是由 Tableau Desktop 自動產生的,因此可以準確地將數據標註在地圖上 (每個州對應一個資料點)。但正常來說,若我們經手的資料有顯示在地圖上的需求,通常會要求資料自己本身帶有經緯度資訊
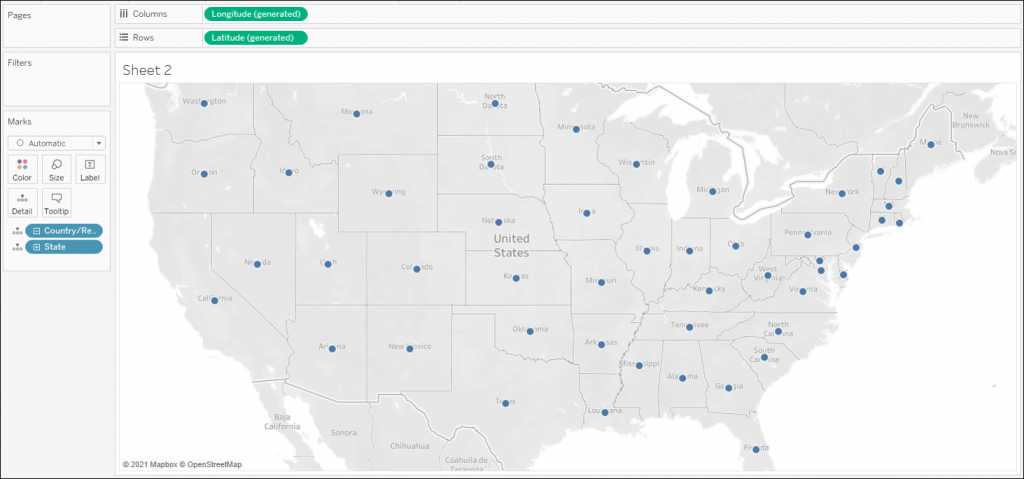
我們的目標是知道每個州每年的獲利情況,因此以 Profit 作為上色依據,將其拖曳至 Marks 選項卡中的 Color,再把 Profit 與 Profit Ratio 兩個欄位拖曳至 Marks 選項卡中的 Label,Label 會將對應到的值標註於圖表中,讓使用者一眼能看出利潤與利潤率
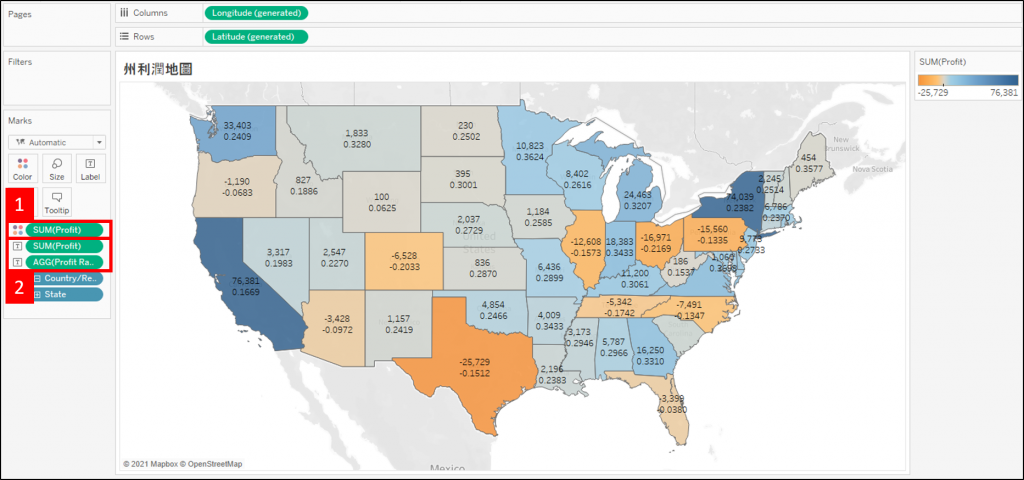
再對著 Order Date 點擊右鍵選擇 Show Filter 來加上年度篩選器,Tableau Desktop 會自動在 Filters 選項卡中自動加上 YEAR(Order Date) 並且將其顯示在工作表的最右方,預設篩選器形式為複選清單 Multiple Value (list),這裡我們將其改為單值滑動的方式 Single Value (slider)。完成後,我們就可以透過這個篩選器來選擇想要查看的年度
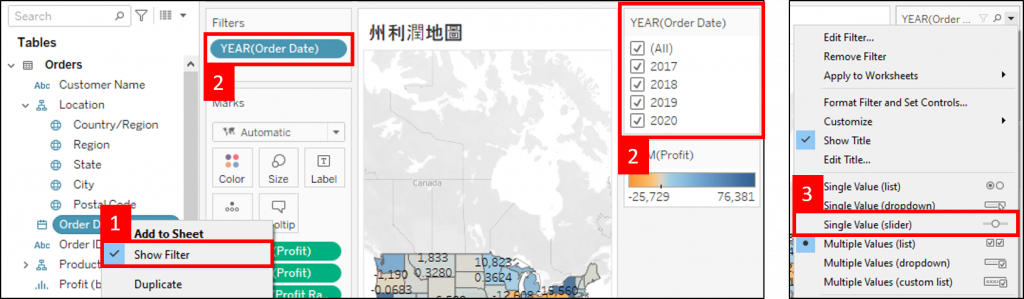
我們發現地圖上的利潤率並不是以百分比來顯示,有點不太直覺。這個顯示格式是可以調整的,右鍵點擊 AGG(ProfitRatio) 並選擇 Format,將 Numbers 設定為 Percentage 格式,利潤率就會以百分比顯示,若不想要小數點後的位數,也可以將 Decimal places 設為 0
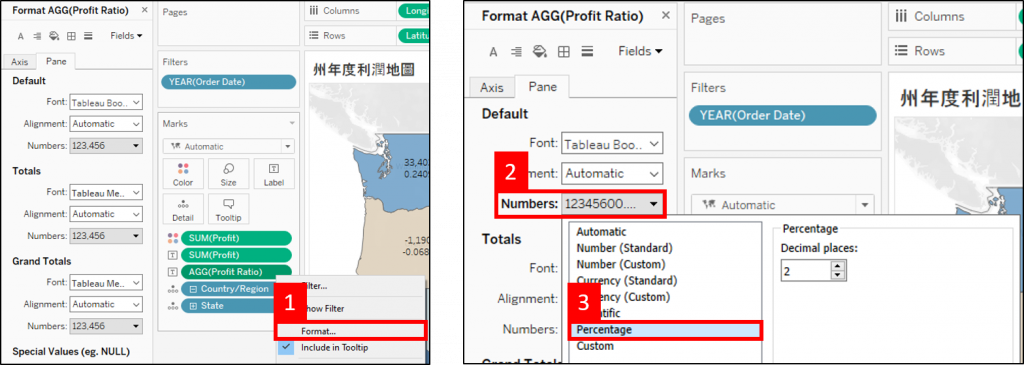
最後,將此工作表命名為 州年度利潤地圖
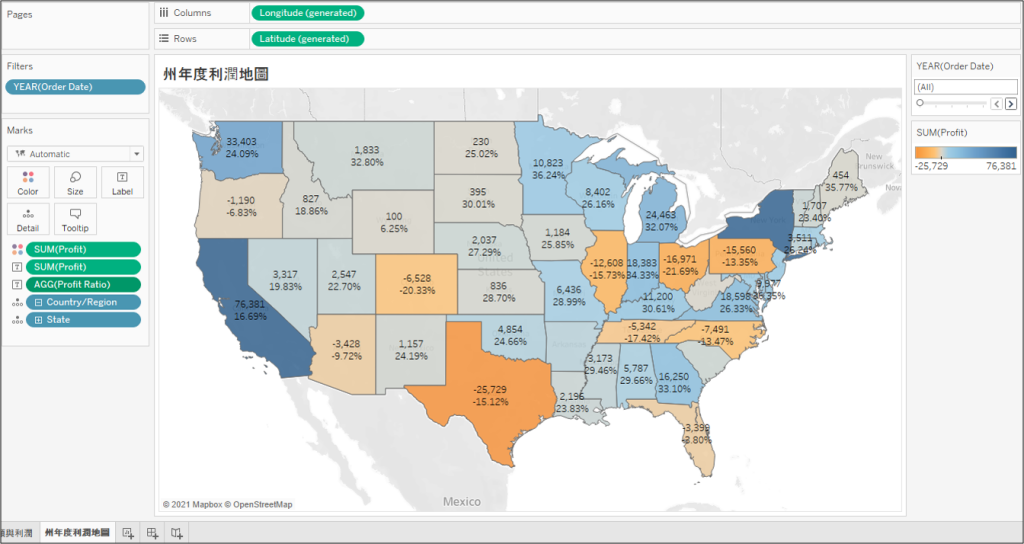
到目前為止,工作簿內含有兩個工作表,分別為 區域產品銷售額與利潤 與 州年度利潤地圖。同樣地,我們也可以幫 州年度利潤地圖 工作表修改樣式,就留給讀者自由發揮。
在實作中遇到困難是難免的,這裡提供原始檔作為參考,若仍然無法解決歡迎至下方討論區留言。
